- Extract SRT subtitles from DVD movies Press the right-bottom red 'Convert' and start ripping DVD subtitles to SRT file. When the SRT extracting process is finished, click 'Open output folder' to locate the generated files, you will get all the subtitles in English, Italian, Spanish. Which is exactly the same as in your original disc.
- Extracting subtitles from a DVD is hence a two step process. First the VOB file needs to be demuxed and the subtitle stream extracted, and then the stream needs to be fed into an OCR software to convert the images into text. That’s quite a task. Fortunately, DVDSubEdit is a software that does both seamlessly and transparently to the user.
- Add Srt File To Dvd
- How To Extract Subtitle From Dvd Player
- How To Rip Subtitles From Dvd Vlc
- How To Extract Subtitles From Dvd With Handbrake
3 - Use DVDDecrypter to extract the DVD data into your hard disk. 4 - Use CCExtractor to extract the closed caption track from the DVD data. As an example, I will be using the movie Merlin. Remember that DVD subtitles and closed captions are two different things. Step by Step Guide on Extract SRT Subtitles from a DVD Step 1: Load DVD movie Connect your Blu-ray drive into your computer, then insert your DVD disc into your computer's drive or an optional DVD drive. Launch the program, click 'Load from disc' to add the DVD movie to the program. DVD Subtitle Extractor is an open source application that uses OCR (pattern matching) for extracting subtitles from DVDs & Bluray (.Sup) and convert them to Advanced Substation Alpha format. This format is often used to store subtitles in MKV files (for soft coded subtitle editing).
When a video is ripped from a DVD including the subtitles, it’s generated in IDX+SUB format. While most of the subtitle files are in text format, these VOB subtitles in IDX format are not text, but images that are just a repacked file from the DVD and are given the extension of .SUB file. When compared to the normal SRT files, the combo of the SUB and IDX file tells the player where to place the subtitles on the screen and also give them various format and colors like bold, italics etc. This way, the subtitles can be placed near the person who is speaking the dialog and you can get to know who’s speaking.
While the combo of SUB and IDX file can be used on modern day players like GOM, POT Player, and VLC, they might not be compatible with your phone, handheld, casting devices and your TV. They just need the good ol’ text format subtitle in .SRT format to work and we often download them from many online sources.
But then, there’s the issue that has always haunted subtitles and that’s perfect syncing. Most of the online sources that you download the .SRT subtitles from are not perfectly synced and even when you sync the beginning manually, it might go out of sync till you get to the end. In such scenarios, the best way to get the perfect subtitle is by converting. The only problem is that the IDX/SUB files are not text but images and needs a bit more effort in conversion. So let me give you a step-by-step guide to getting things done.
Converting IDX/SUB Subtitle to SRT
Step 1: Download the latest version of Subtitle Edit tool from Niesk.dk. The program is available as a portable ZIP file that can be extracted to a folder and executed or saved as an installer. I would recommend you to go with the portable version. Subtitle Edit is a powerful tool with a lot of features but in this article, I will only concentrate on converting the IDX files to SRT files. But feel free to explore the tool on your own.
Step 2: When you launch the application, this is the screen that you will see. Here, click on the Open button and load the SUB subtitle to the app. Also, make sure that the .IDX file is in the same directory and has the same file name as that of the SUB file. If that’s not the case, you will get errors while importing the subtitles.
Step 3: After the subtitle is imported, the tool will load the OCR module to convert the images to text from the subtitles. There would be many settings to configure in this page, so make sure you have a look at the screenshot and replicate the exact settings at your end. This will make the process seamless and take care of words that are not from a dictionary. Once everything is done, click on the Start OCR button.
Step 4: The tool will start the OCR process and it might take some time before it goes through the entire time codes. The OCR is almost perfect with minimum errors, but still if the tools feel that it might need review, it will highlight the particular line for you to have a check after the conversion has finished.
Step 5: After the entire process completes, you can review the subtitle (if you really have that patience) and then save it as an SRT file format. As the time codes are taken from the DVD subtitle itself, the new SRT file will be perfectly in sync and you can now enjoy the movie on your TV set.
Online IDX/SUB to SRT Converter
If you are looking for an online tool that can convert IDX/SUB file to an SRT with minimum effort, you will run out of luck. Before trying the Subtitle Edit tool myself, I looked for online tools using which the conversion can be done easily, but I failed. None of the online tools were able to convert the IDX file to an SRT file as you would hope for.
Subtitle Edit is your best bet to get things done with minimum manual work (or errors). But still, if you are able to find a better tool which can take care of the conversion online, has a bulk conversion feature and above all, is easy to operate, please let us know through the comments section or our forum.
ALSO READ:2 Cool Tools to Find and Fix Missing Movie Subtitles In Your Movie Collection
The above article may contain affiliate links which help support Guiding Tech. However, it does not affect our editorial integrity. The content remains unbiased and authentic.
Read Next
7 Best Ways to Fix OneNote Won't Let Me Type Error in Windows 10
Can't type anything in
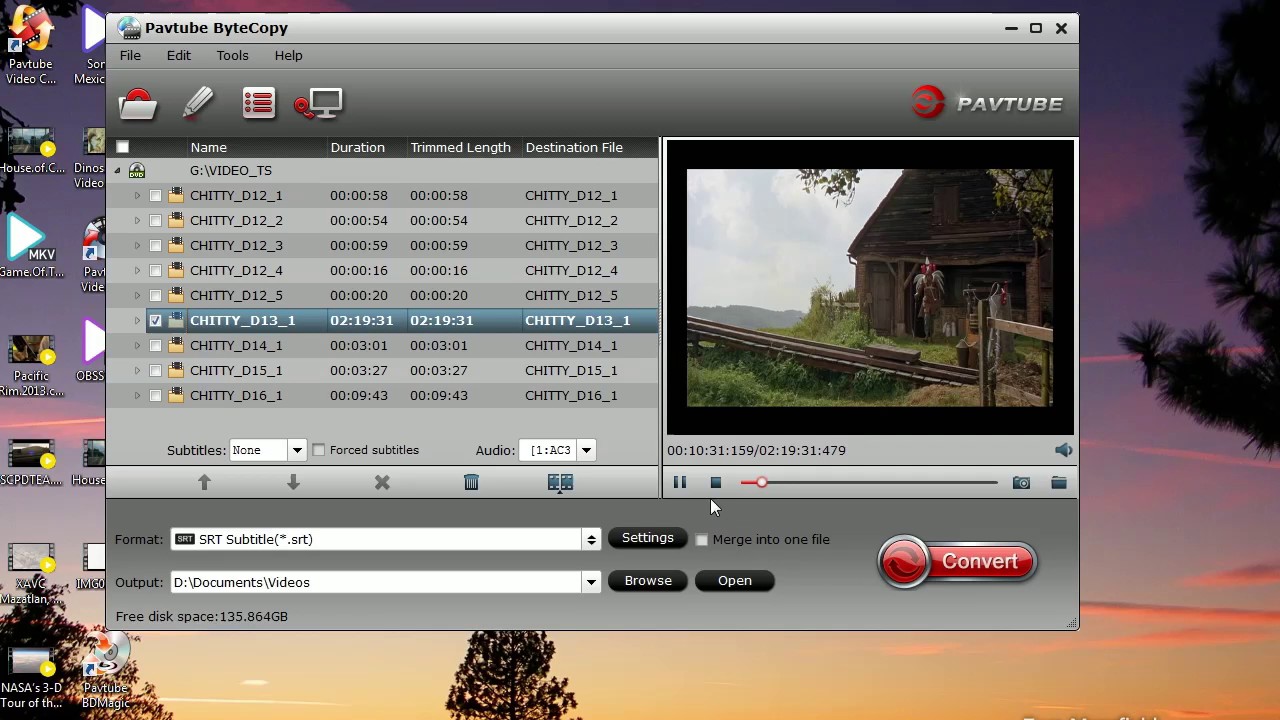
It might be useful and necessary for you to save the subtitles of a DVD for a variety of reasons. However, it isn't an easy task. I guess you must be agreeing with me that most DVD rippers handle video and audio pretty well, but lack the option of subtitles ripping. So, we need to pick out an application that can simply save DVD subtitles in a text file with all the details that will be required later. Thankfully, we find some free DVD subtitle extractors available, such as VobSub, VSRip, PgcDemux, Subtitle Edit, SubExtractor, etc. After our test, we suggest you to use SubRip, which is a wonderfully built, light weight application that helps in this effort. In this post, a step-by-step guide have been provided.
How to Extract Subtitles from DVD as SRT File with SubRip?
SubRip allows us to convert imagemap-only subtitles from DVD discs into pure text format, which will take only couple of kilobytes of space after completed. This guide shows you how to extract DVD subtitles with this free DVD subtitle extractor.
Step 1: Launch SubRip, click the 'VOB' button in the toolbar. Then the window below will open. Follow the next steps:
(1). Click 'Open IFO' and load the first .IFO file of the DVD. There should be 4 or more VOB files of a big size (size appears in the right). Make sure you select all of them but the first, and right at the top select the Language stream you want to rip.
(2). In the right part of the window, leave 'Characters matrix file' to 'New File' and make sure 'SubPictures to Text via OCR' is selected.
(3). Finally, click 'Start' to begin the ripping process.
Step 2: After that, SubRip normally pops up a new window that asks you to confirm the subtitle color. All you have to do is check the blue character in the image, enter it below and click 'OK'. Just make sure you enter the correct one (they are case-sensitive) or the subtitle created will have dozens of errors.
Step 3: Then you can see SubRib working. Just make sure you are around, since SubRip might find an unrecognizable character anytime, and of course halt the ripping process waiting for your input.
Step 4: When it is finished you have to save to .srt file. Click the 'Save' button as shown in the image above and your subtitles file is ready!
From above screenshot, we can see that the interface of SubRip might be a little non-intuitive for users who are not familiar with such subtitle extractors and you must have a little training or view some tutorials for using it. As we all know, SubRip only works with Windows operating system. If you are Mac user, it would not help. What's more, if your DVD are commercial ones, you need to rip your original DVD to your HDD using a DVD ripping software first.
Best tool to Rip DVD Subtitles to SRT File
If you are disappointed at SubRip's performance, here Pavtube ByteCopy(Review)will never let you down. This exclusive subtitle extractor can enable you easily extract SRT subtitle from DVD disc, Video_TS folder and IFO/ISO image file without any help of third-party software. It also functions as a Blu-ray Subtitle Extractor to save SRT from Blu-ray disc, BDMV folder and ISO image file. Besides extracting subtitles from DVD, you can also use the program to enable forced subtitles to DVD movies to disable the traditional subtitles while still preserving the subtitles that translate foreign language speaking parts throughout the film, add external srt/ssa/ass subtitles to DVD movies if the original DVD movies don't contain your desired subtitles, etc.
It provides both Windows and Mac version. If you are running MacOS operating system, please download Pavtube ByteCopy for Mac (Review)to complete your task.
Step-by-Step Guide to Extract Subtitles from DVD with Pavtube ByteCopy
Step 1: Import DVD movies
Run this DVD Subtitle Extractor on your computer, and import DVD disc by clicking 'File' > 'Load from disc.' The program will automatically detect the main DVD title (the one with largest file size and longest length) for you.
Step 2: Choose SRT subtitle format
Find the 'Format' drop-down list, and select 'Subtitle File'> 'SRT Subtitle(*.srt)' as the final output file format.
Tip: If you plan to set the subtitle language, click the 'Settings' to select subtitles by language. Check any language you want to keep. You can either keep native-language subtitles only or multiple subtitles in different languages.
Step 3. Extract SRT subtitles from DVD
Add Srt File To Dvd
Click the big red 'Convert' button and ByteCopy will extract SRT subtitles from DVD automatically. Wait for a moment, click 'Open output folder' to locate generated files, you will have the srt subtitle that is exactly the same as in your original DVD disc.
How To Extract Subtitle From Dvd Player
You May Not Know:
Subtitles in DVDs are stored in VOB files, together with the main video and audio streams. DVD subtitle is just a stream of image files which appears one after another. Different from text -based subtitles, subtitles in DVD can't be edited, scaled or modified.