Download free and easy-to-use lightweight auto clicker for Mac! It is compatible with Mac OS X 10.7 and later. IClickMac does not run natively on macOS Big Sur (version 11). New version will be available early 2021. Download free and easy-to-use lightweight auto clicker for Mac! Mac Auto Clicker 1.1 Mac Auto Clicker is a powerful yet easy-to-use tool with many more features that can free your hands and save your time.Mac Auto Clicker is a Mouse Automation Utility which can be used to Click at existing Mouse Cursor Location any number of times. Download auto clicker for os x for free. System Tools downloads - Auto Clicker by MurGaa and many more programs are available for instant and free download.
This post presents a simple to use and easy to learn Auto Clicker which is really the Best. Various features of the Clicker together makes it the Best Mouse Clicker for Windows. There is a inbuilt Tutorial in the Clicker which you can download for Free. This Auto Clicker is also available as a Free Download and requires no Registration. Various Screenshots of the Software are presented in this post which can help you determine what make this Auto Clicker really the best. Just read on, view screenshots below or download this Auto Clicker and install it on your Windows Computer without any admin rights.
The above Screenshot displays what all makes this Auto Clicker Best for Automated Mouse Clicking with Mouse. Given below features are the features which you can enjoy with this Mouse Clicking Software. You can alternatively look closely at the above screenshot and explore the features without even downloading the application on your Windows PC.
- This Auto Clicker is Free to Download and requires no Registration.
- Works with Windows XP, Windows 7, Windows 8 and even with Windows 8.1.
- Allows you to Click at Mouse Cursor Location or at selected Fixed Screen Location.
- Mouse Clicking can be Started and Stopped with a single Keyboard Shortcut.
- This Clicker can Click really Super Fast or Slow depending on the delay between Clicks defined in the software.
- You can add Random Delay between auto clicks, so that it clicks just like human, but is still a Mouse Clicking Bot.
- Best feature of this Auto Clicker is that you can also add Extra Distance to the Click Location, so that it fully emulates human behavior and clicks not at fixed location, but little bit off the target.
- This Auto Clicker can Click with Left and Right Mouse Buttons.
- Visual and Audible alerts can be assigned so that you can View and Hear when the Clicker is Clicking.
- Allows you to Stop Clicking when Mouse is being Moved manually.
- Apart from Keyboard Shortcut, you can Start and Stop Mouse Clicking with Physical Mouse Click.
- Ctrl + Click, Shift + Click and Alt + Click can also be simulated with this Clicker.
- Free Auto Keyboard Software with this Auto Clicker to help you press a Single Keyboard Key multiple times.
- Configurable options available from the Notification Icon of Auto Clicker.
- Configure Multiple Keyboard Shortcuts to do Mouse Clicking with Different Settings by launching Multiple Instances of the Auto Clicker from Desktop Shortcut.
- Configurable Color of Auto Clicker Screen allows you to view the Clicker in your Favorite Color.
- Automatic Stop feature of this Clicker allows you to Click only a fixed Number of Times or you can let the Clicker do the Mouse Clicking until stopped by using the assigned Keyboard Shortcut, Mouse Click, Click on the Notification Icon Menu or by pressing the Stop Button on the main screen of the software.
The above mentioned features of the Auto Clicker makes it best for doing repetitive Mouse Clicks in a loop. Whether you want to Click Cookies with this Clicker or you want to Fire Missiles or even Harvest a Farm, just make sure that you do understand what all features are available and how to use them in best possible way. The Configurable Keyboard Shortcut works for Starting and Stopping even with Auto Clicker or even Minimized to Notification Area / System Tray.
Auto Clicker Notification Icon
The Delay between Clicks is an important setting and you must understand it before using it. Let’s say you want the Clicker to Click once every second, then all you need to do is Enter 0 in Minutes text box, enter 1 in Seconds Text Box and enter 0 in Milli Seconds Text box. Have a look at the given below Screenshot in which the delay between Clicks is defined as 1 Second and other values are specified as 0.
Now let’s say you want the Clicker to Click 2 times in a Second, then you must utilize the Milli Seconds Text Box and enter 0 in Minutes and Seconds Text Boxes as displayed in the screenshot below. Mathematically 1 Second is equal to 1000 Milli Seconds and you can utilize the configurable time delay between Clicks and utilize this Auto Clicker as Fast Clicker, Super Fast Clicker or Extremely Fast Clicker. Just remember the lower the time delay between clicks, the faster your Auto Clicker is going to Click.
Auto Click Twice in a Second
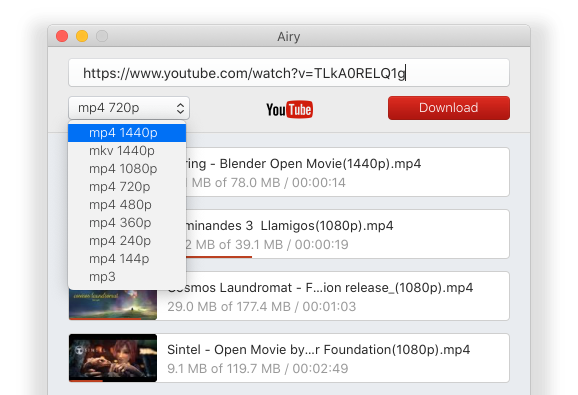
Another important settings of the Mouse Clicker is number of Clicks you want it to do once the Clicking is started by using either a Keyboard Shortcut, Physical Mouse Click or other options available. The given below screenshot displays Auto Clicker configured to do 10 Clicks once the Clicking is started. The Main Screen of this Software also displays the Number of Clicks as they are done. Also note that if you enter 0 in number of clicks and start automatic clicking, then it will keep on clicking until you stop it.
Once you have configured the speed of Auto Clicker by defining the time delay between clicks and have configured the number of times you want the Clicker to Click, define a Keyboard Shortcut to Start / Stop Automatic Clicking. In the screenshot below, the function key F6 has been defined to Start / Stop Clicking, although you can use any other easy to use and remember Keyboard Shortcut.
Best Auto Clicker For Mac Youtube
Keyboard Shortcut to Start and Stop Automatic Clicking
The Notification Icon of this Software displays the name of the Keyboard Shortcut assigned as displayed in the screenshot below. In case you have enabled Multiple Instances option, each Notification Icon will display the Keyboard Shortcut assigned to Start or Stop the Clicking once you move Mouse Cursor over the icon. As displayed in the Screenshot below, the Keyboard Shortcut is displayed along with the Location of Mouse Clicking (which is Current Mouse Cursor Location as Configured in the Screenshot below) and the Instance Number of the Clicker.
Keyboard Shortcut Info on Notification Icon of Auto Clicker
With this Powerful Mouse Clicking Tool, you do not need to worry about straining your fingers and you can simply let this Best Auto Clicker do the Mouse Clicking for you. With a keyboard Shortcut configured, all you need to do is position your Mouse Cursor over the Screen Location where you want to Auto Click and press the Keyboard Shortcut and let the Automatic Clicking Start.
Apart from various features as described above this Mouse Bot utilizes minimum computer resources like CPU, Memory, etc. Yes it has been scanned with 42 Anti Virus Software Applications and is safe to download and use. Another best thing about this Auto Clicker is that it does not requires permission of your Computer Administrator to Install.
Simple, Easy and Free to try Mouse Automation Utility for Mac to automate Left or Right Mouse Button Clicking. The Auto Clicker provides multiple ways to Start and Stop the Auto Clicking of Mouse Cursor. Depending on your convenience and usage you can use any of the available options to Start and Stop the Clicking of this Auto Clicker for Mac.
Download Auto Clicker for Mac
Download Auto Clicker on Mac running version 10.5 or later Apple Operating System running on Intel 64 bit Machines. This Mouse Automation Utility is provided on a try before buy basis or in other words is a shareware application. You do not need to pay anything to download and try out this Mouse Automation Utility.
In case you would like to see installation procedure and all the features of this Mac Auto Clicker, then do Watch the Video Tutorial of the Software which displays how to download, install and use this Mouse Click Automation Utility. The Video Tutorial described in the last sentence was captured on Mountain Lion (Mac Version 10.8). On other Mac versions including 10.14 (macOS 10.14 Mojave), 10.13 (macOS High Sierra), 10.12 (macOS Sierra), 10.10 (OS X Yosemite), 10.9 (OS X Mavericks), 10.8 (Mountain Lion), 10.7, 10.6 and 10.5, the installation procedure of Mac Auto Clicker is almost the same.
Mac OS X 10.8 Instructions to Download & Install Mac Auto Clicker
- Download and Save the Auto Clicker by MurGaa.com File to Downloads or to Some Other Folder.
- Open Downloads Folder in Finder or other Location where you have Downloaded the MurGaa Auto Clicker Setup File.
- Right Click on Downloaded Auto Clicker Setup and from the Menu, Click on Open.
- From the Message Box which appears asking whether to Open the Application, Click on Open and Continue the Installation.
Macintosh Auto Clicker with Configurable Keyboard Shortcut
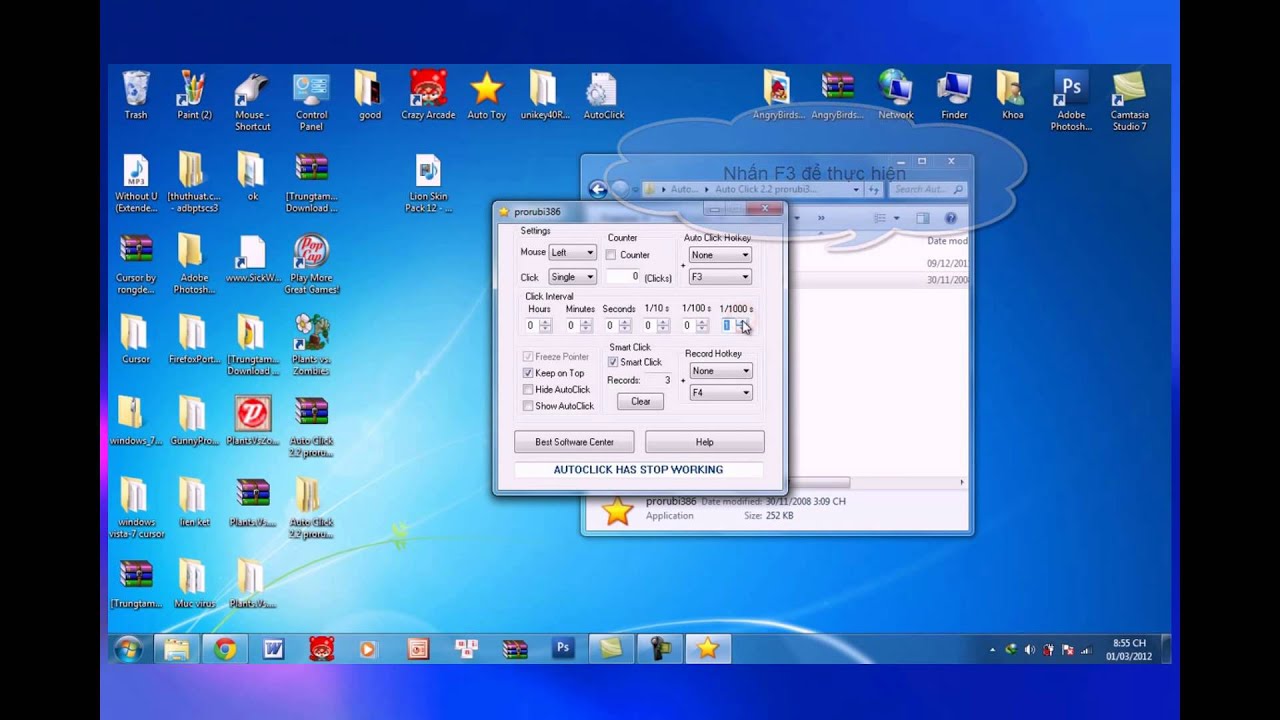
Another Macintosh Auto Clicker which can be used along with a configurable keyboard shortcut. This Automatic Fast Clicker Software works on Macintosh 10.6 onward version.

Best Auto Clicker For Mac Video
Automate Multiple Mouse Click with a Macro
The Mac Auto Mouse Click is another Mac Auto Clicker which can click according to the mouse locations stored in the script.
Auto Clicker For Mac Fast Clicker
Download more Mac Automation Software Utilities to automate Mouse Clicking and Keyboard Typing.