Do you want to enjoy your favorite movies with your family and friends on a bigger screen? The best way to do that is by mirroring. Similar to casting, mirroring just means reflecting your phone/PC to TV. But actually, mirroring and casting are different. Casting is more limited than mirroring. But some consider that to mirror PC to TV is not such an easy task. When in fact it is not as difficult as you think. It only takes a few clicks, and it is just about choosing the right tool to use. In this article, you will learn three simple ways to mirror your PC to your TV.
How to Mirror PC to TV
Apowermirror Apk Tablet
HDMI Cable

Install LetsView on your phone and computer, then run it. Connect them to the same WiFi network. On your iPhone, tap on your PC from the list of devices to connect. Select “Computer Screen Mirroring”. Then a pop-up window will appear on your desktop asking for your permission. Simply click “Allow” to enable the connection. Download and install LetsView on your Samsung phone and TV. Just input the PIN code or scan the QR code that shows on your TV to mirror your Samsung phone to your TV. ApowerMirror is another a good screen mirroring tool that lets you cast your Samsung phone’s screen to your TV quickly and easily. ApowerMirror is a professional app that enables you to do screen mirroring and video streaming from phone to TV. To use it, please make sure that your phone and TV are connected to the same WiFi network. If you have any suggestions or problems about ApowerMirror, please feel free to contact us at support@apowersoft.com. ApowerMirror is a powerful screen mirroring app that supports Miracast and DLNA protocols and can be used to mirror phone to PC, TV, and mobile devices. Also, it allows you to remotely control Android from PC using your mouse and keyboard. Moreover, it offers additional features for you to record screen, take a screenshot, add notes, and more. Project everything on your Android or iOS devices to your PC with the app ApowerMirror. To do so with an iOS device, you simply connect your device and PC to the same WiFi network and activate your device's Airdrop system. For Android devices, you download the ApowerMirror app.
The first one is by using an HDMI cable. Connecting your PC via an HDMI cable is the most natural path you can take. However, this path will only be applicable for TVs that support HDMI ports of course. If your TV does not support any HDMI cable, you can try one of the other methods we will introduce below. To learn how to screen mirror PC to TV with an HDMI cable, proceed to the instructions below.
- Connect your PC and TV using the HDMI cable.
- Now get your TV remote and set your TV source to HDMI
- Wait until the PC is recognized and immediately start mirroring your monitor contents to your TV.This is the simplest way to mirror. However, the cable is a little bit pricey.
This is the simplest way to mirror however the cable is a little pricey.
ApowerMirror
If you do not have an HDMI cable available, you can connect wirelessly. ApowerMirror is an app that can mirror almost all devices through Wi-Fi. More than that, it can also screenshot, annotate, and screen record while mirroring. Furthermore, the quality of the video is not a joke. It can display your computer’s contents with crystal clear quality. So in order to cast PC to TV using ApowerMirror, keep reading.
Apower Apk For Smart Tv
- First, download and install the app on your PC and TV.
Download on your computer here!Download on your TV here!
- Connect your PC and TV under the same Wi-Fi network.
- Next, launch the app on both devices. On your TV, you will see “PIN” as one of the options. In this section, a pin is automatically seen.
- Finally, on your PC, click the “TV” tab and enter the code shown on your TV and the mirroring will begin.
Did you know?
This application is a mirroring app for all platforms. It not limited to mirror PC to TV but it can also mirror iPhone TV to PC/TV, mirror Android to Android, mirror PC to PC. On top of that, you can connect using a USB cable to control your phone to your PC if you are playing games.
LetsView
If getting an HDMI cable or downloading a paid app does not suit you, why not try LetsView. It is a screen sharing desktop software that display PC on TV using both methods mentioned. Above all else, it is for free that you won’t have to register an account to use it. Featured offered by the tool is almost similar to ApowerMirror with the exemption of the control feature. Also, the tool can directly mirror PC to PC. Meanwhile, connecting using this tool is very easy. Here is a guide you can refer to.
- The first step is downloading and installing the app on your TV and computer.
TV
PC - Next, connect your TV and your PC under the same Wi-Fi network.
- Now on your PC, locate the “pin filed” by clicking the “Computer Screen Mirroring” icon located at the upper center of the main interface of the tool.
- Now look for the “Pin” on your TV and type it on your PC.
- Finally, tap “Start”.
Conclusion
All options laid out for you have been tried and tested. The credibility of each step is guaranteed to work when trying to mirror PC to TV. The choice is for you to make. If you found this article helpful don’t forget to leave us a comment below.
Related posts:
If you are planning to showcase a special event for your loved ones, conduct a presentation in school, or to share your screen while watching movies on Netflix, its best to mirror your screen to a computer, or even better, a TV. This way, you can enjoy a better resolution and highly satisfying viewing experience. It also a practical approach to share your subscription with Netflix. This way you won’t have to pay for a Family Premium plan for multi-person access. We have reviewed a number of ways for you to mirror iPhone to TV in the following article. To demonstrate the process, we will mirror an iPhone to a Hisense TV as an example.
How to Mirror iPhone to Hisense TV
ApowerMirror
The first method begins with downloading a third-party app called ApowerMirror. This tool has an excellent reputation for fulfilling this purpose, regardless of whether you are using Apple or Android platforms. As its name suggests, it can help you mirror your iPhone to your TV, whatever brand you might be using. It can also record the video you are watching while casting your device. To do this is easy. Just read through the steps outlined below.
- Download and install the application on your phone by using the shortcut button below.
- Also, if you want to directly download the ApowerMirror TV app on your TV, click the button below.
- Connect your iPhone to your TV under the same Wi-Fi server.
- Launch the app on your TV and your Phone.
- Now, launch the application on your phone and click the blue “M” button from the main interface. Wait until the name of your TV is detected. Once recognized, tap “TV name”. .
- On your iPhone, from the home screen, swipe up to reveal your “control center” and choose “Screen Mirroring”. Wait until the name of your TV has been detected and then tap it. Your way to display iPhone to Hisense TV will now be complete.
LetsView
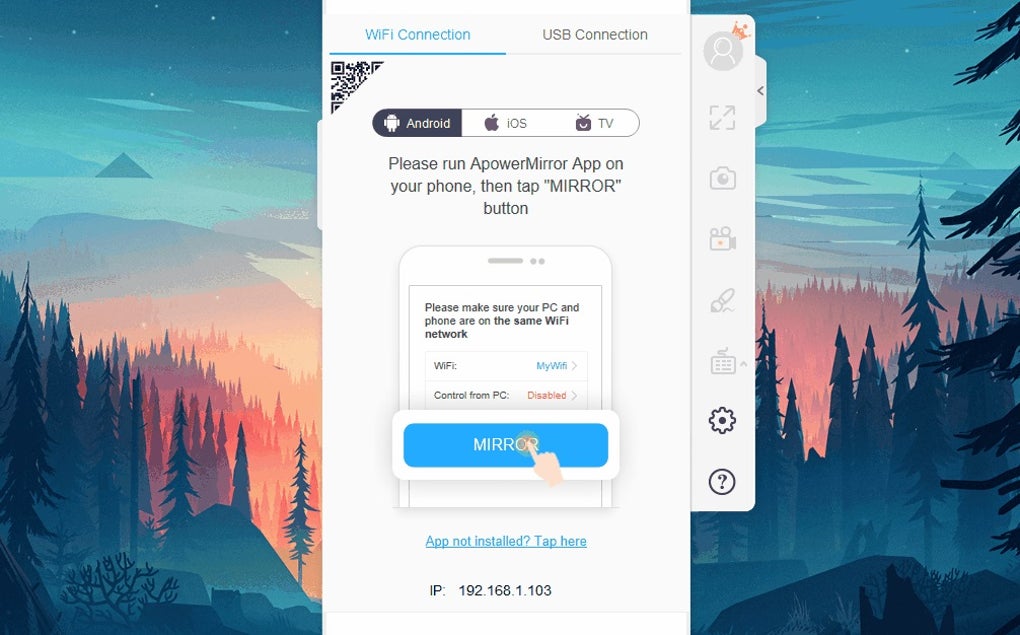
The other way to cast your Apple device to TV is by using a free app called LetsView. This acts as a bridge to connect your phone to your TV by using Wi-Fi. If you have one, then that’s great news. You can then proceed to connect. Please check out our guide below to learn how to use this method.
- Download the app on your TV and phone.
- Connect both devices under the same Wi-Fi network
- Launch the app on your iPhone and TV. Get the pin from your TV and enter it on your phone.
- The pin field is located at the upper-right side of the interface then click the icon with “asterisk”. after entering the mirroring will then begin.
ChromeCast
Finally, you can also choose to go wireless. ChromeCast allows its users to screen mirror iPhone to Hisense TV wirelessly. It is not an internet, nor a cable dependent tool. It requires a modem which needs to be connected to your TV in order to access your phone, without depending on any direct connection. However, its limitation is that not all apps are supported. If you want to learn more about this tool, you can check out the steps below.
- Purchase the modem from the nearest shop near you. You can also go online, Amazon offers one at a reasonable price.
- Next, plug the ChromeCast into the HDMI slot. On your TV, set the “Source” to “HDMI” cable. The TV is now set and ready to connect.
- Now, go to any video from Youtube and click the “Cast” icon and tap “ChomeCast.” From there, your TV will be mirrored.
Conclusion
Using the above methods, you can now easily stream iPhone to Hisense TV. Whichever method suits your taste is up to you. All of them are helpful and easy to use. If you have any questions or suggestions, please leave a message in the comments section below.